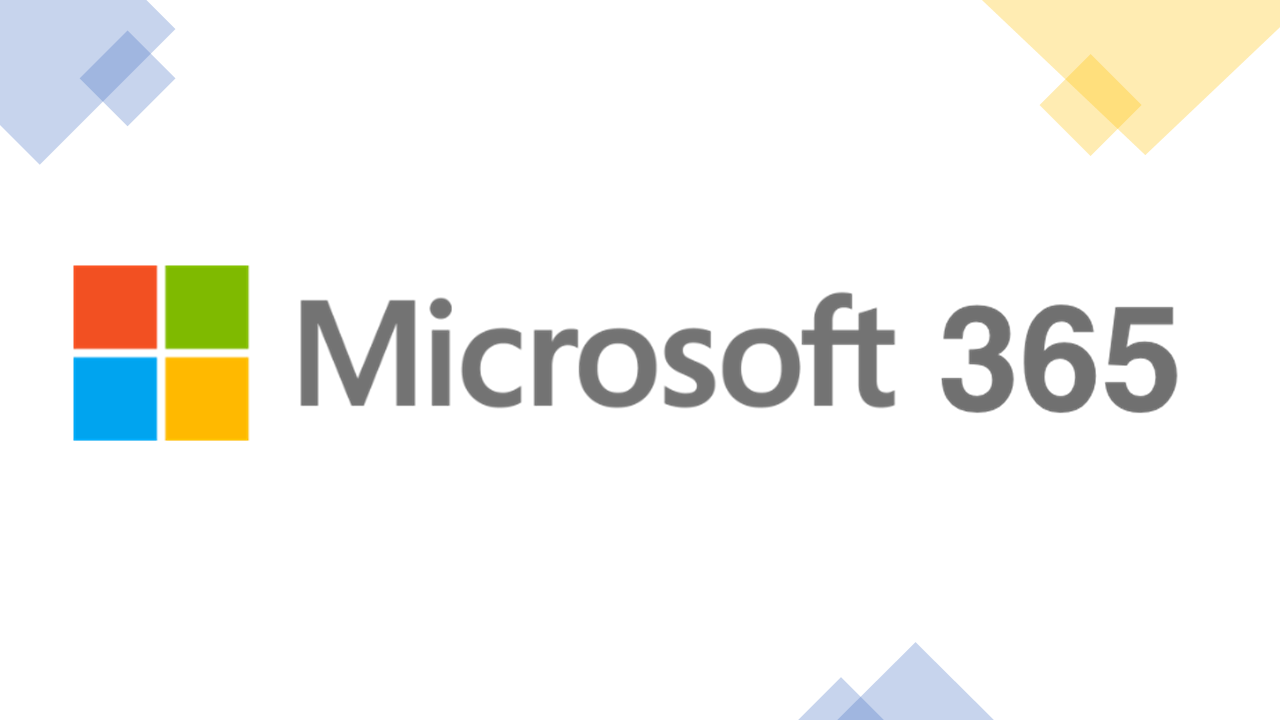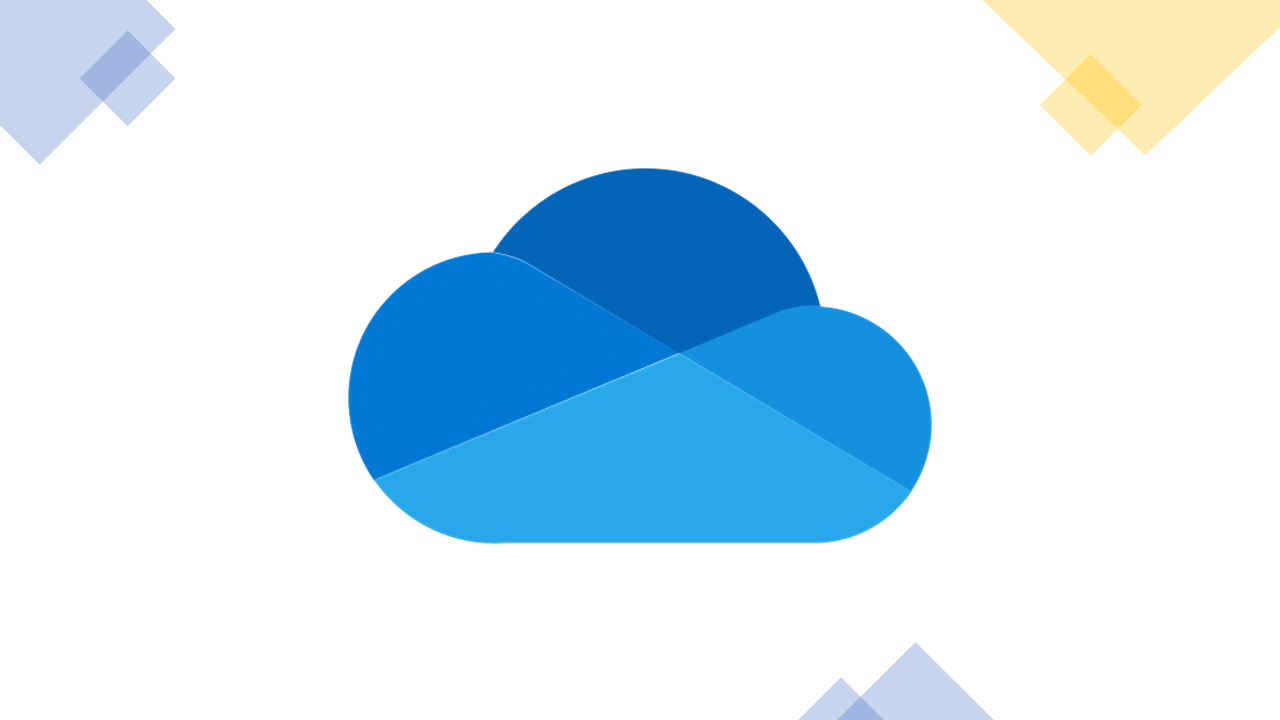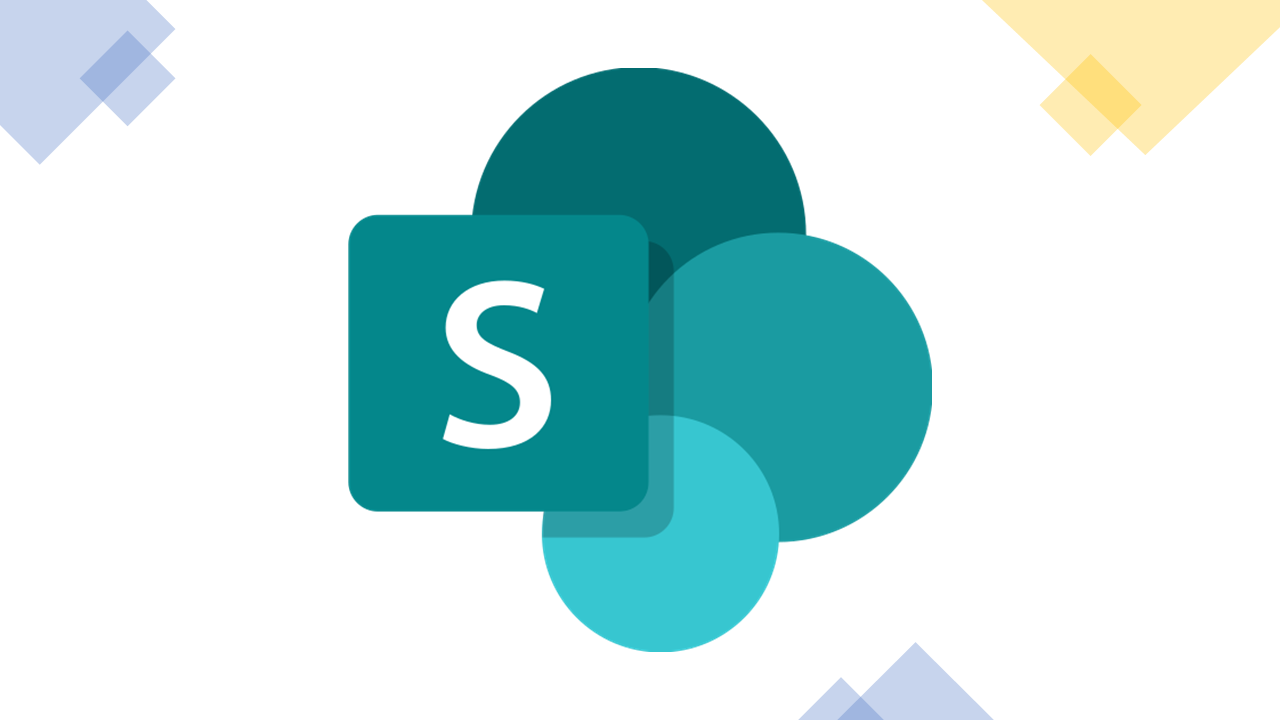
SharePointのリストのビュー
リストのデザインとして標準では「リスト」と「タイル」の2種類があります。
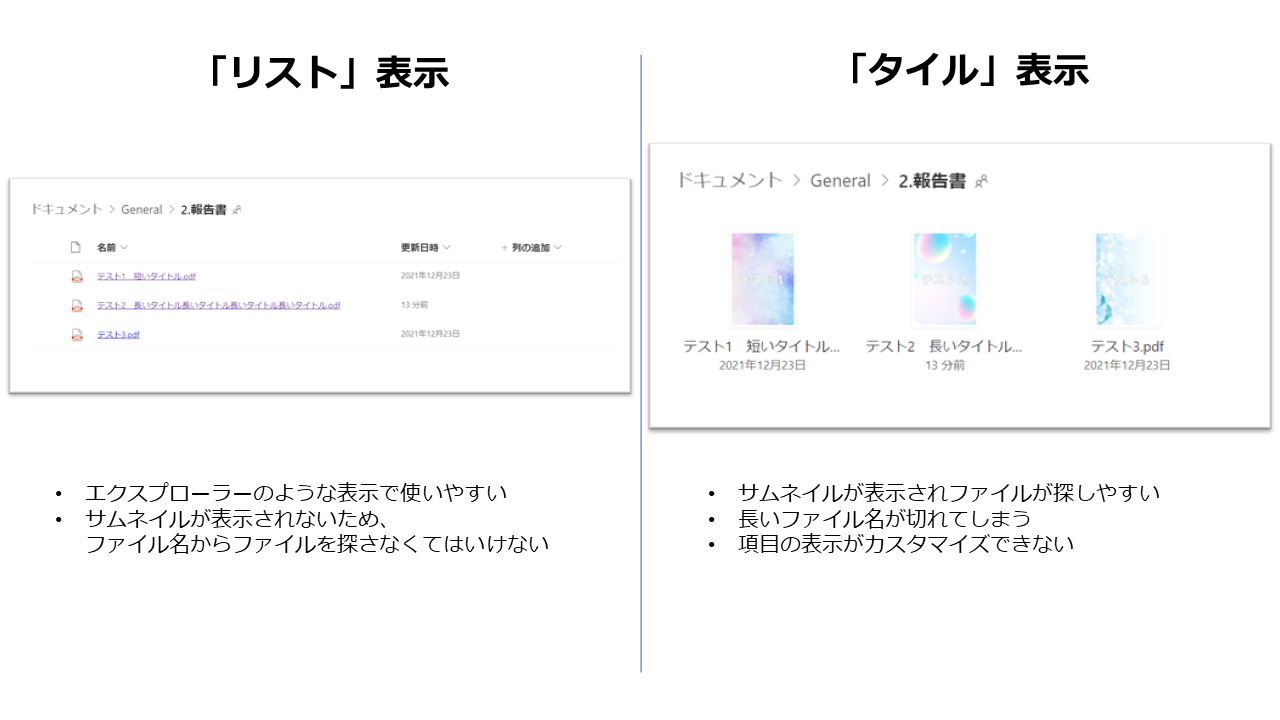
ではカスタマイズするにはどうしたらよいのでしょうか?
そこで「JSON」を使用してカスタマイズしていきます!
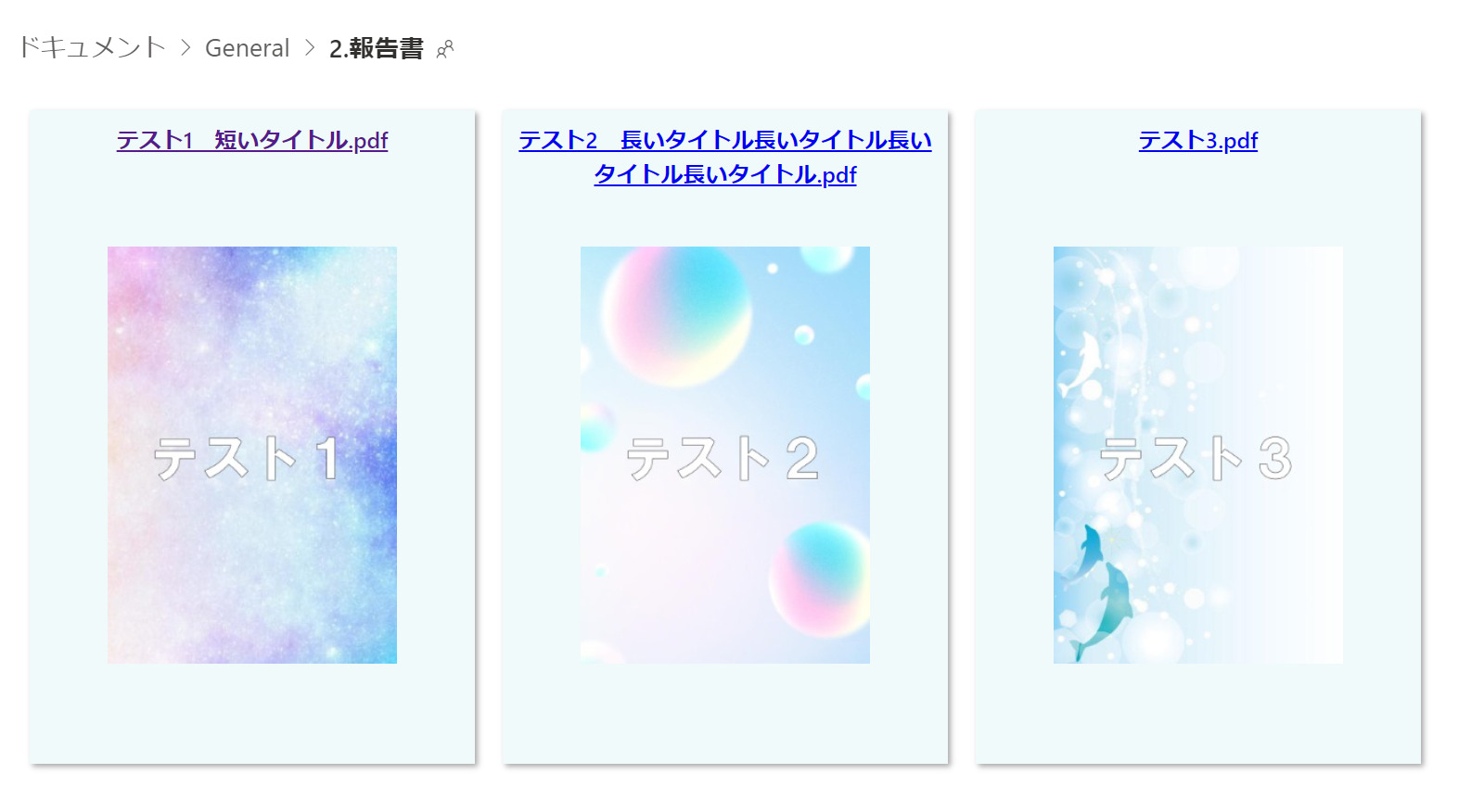
Word・Excel・PowerPoint・PDFのプレビューや画像のプレビューもカスタマイズすることで自動的に表示できるようになります。
また、長いファイル名もしっかりと表示されるようになります!
JSONとは?
JavaScript Object Notation(JSON、ジェイソン)はデータ記述言語の1つである。軽量なテキストベースのデータ交換用フォーマットでありプログラミング言語を問わず利用できる。名称と構文はJavaScriptにおけるオブジェクトの表記法に由来する。
簡単に説明すると、プログラムからも人間からも簡単に編集ができ、読みやすいように改良したプログラムのことです。
SharePointのリストにもこちらが採用されており、デザインから条件処理まで多岐にわたり活用されております。
2種類の方法
(簡単)サムネイル列を作成して表示させる方法
詳しくはこちらをご覧ください。
https://www.illuminate-j.jp/blog/spolibrary-thumbnail
JSONを使用してサムネイルを取得させる方法
このページではこちらを解説します。
リストの書式設定
手順
「すべてのドキュメント」→「現在のビューの書式設定」をクリック
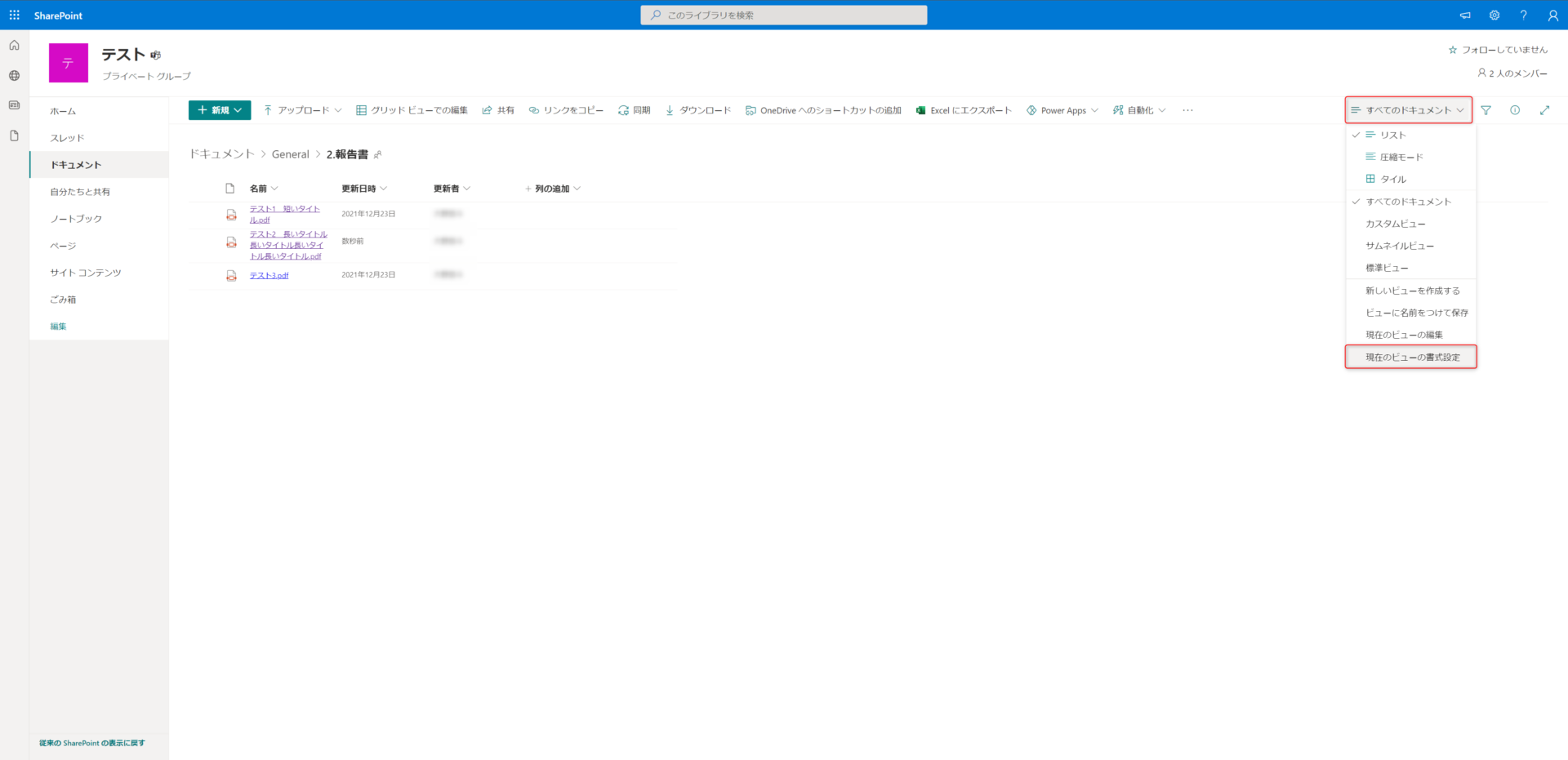
「詳細モード」をクリック
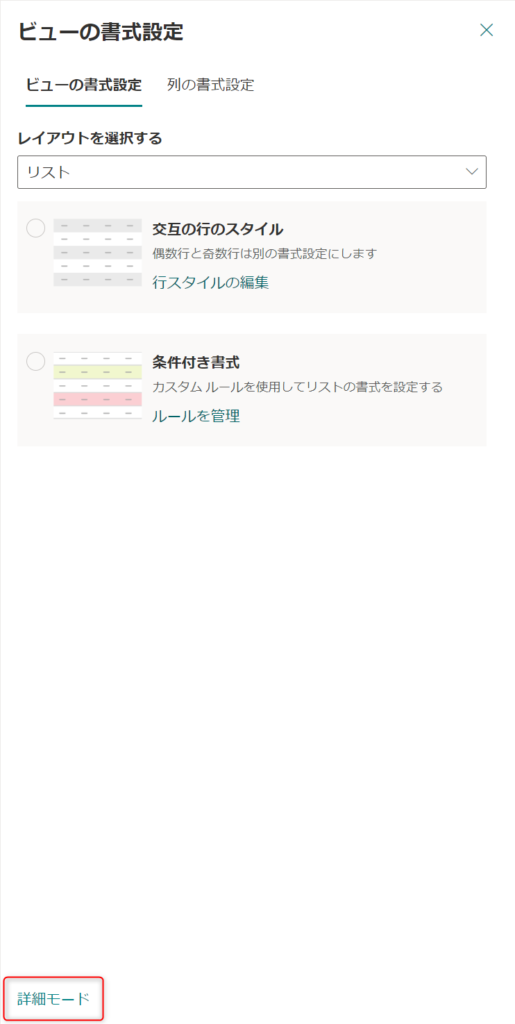
レイアウトを「ギャラリー」に変更する
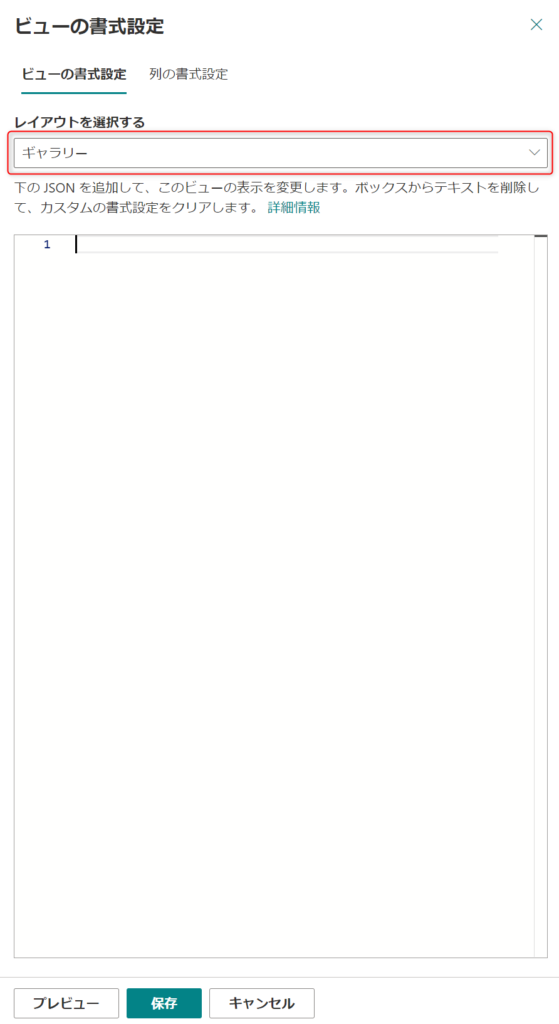
下記のJSONのコードを貼り付ける
「保存」をクリック

デザインが変更されているか確認する
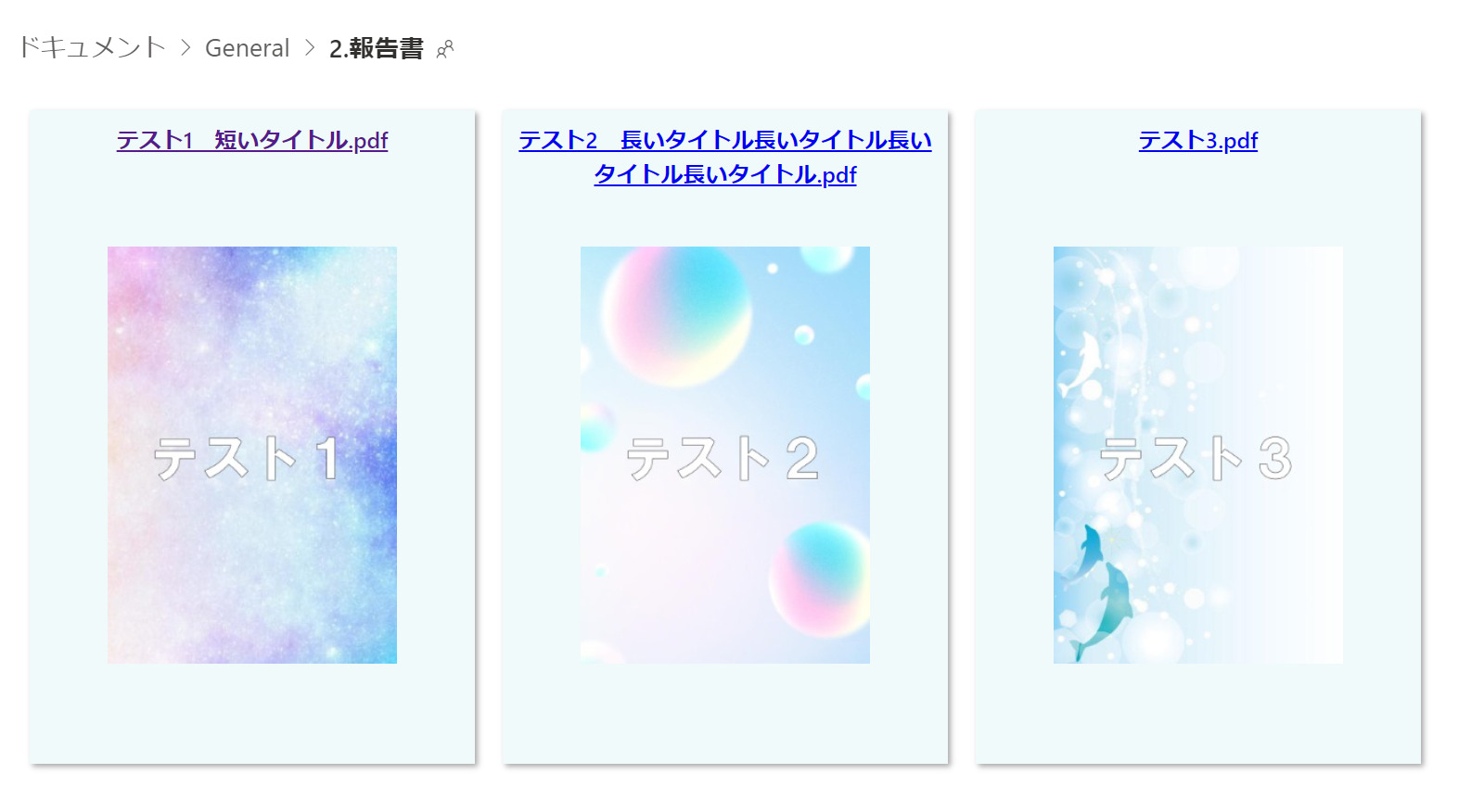
JSON
{
"$schema": "https://developer.microsoft.com/json-schemas/sp/v2/row-formatting.schema.json",
"height": "450",
"width": "320",
"hideSelection": true,
"formatter": {
"elmType": "div",
"attributes": {
"class": "ms-bgColor-themeLighterAlt ms-bgColor-themePrimary--hover ms-fontColor-white--hover"},
"style": {
"display": "flex",
"padding": "10px",
"align-items": "stretch",
"flex-grow": "1"
},
"children": [
{
"elmType": "a",
"attributes": {
"href": "=if([$FSObjType]=='1',[$FileRef],'AllItems.aspx?id='+[$FileRef]+'&parent='+substring([$FileRef],0,indexOf([$FileRef],[$FileLeafRef])-1))"
},
"children": [
{
"elmType": "div",
"style": {
"text-align": "center",
"margin": "auto"
},
"children": [
{
"elmType": "div",
"attributes": {
"class": "sp-row-title "
},
"style": {
"height": "80px"
},
"txtContent": "[$FileLeafRef]"
},
{
"elmType": "img",
"attributes": {
"class": "thumbnail-img",
"src": "= @thumbnail.300"
},
"style": {
"text-align": "center",
"width": "90%"
}
}
]
}
]
}
]
}
}
JSON解説
3・4行目
“height”: “450” “width”: “320”
heightが高さ、widthが横幅を定義しています。単位は必要ありません。
“height”: “450” “width”: “320”
heightが高さ、widthが横幅を定義しています。単位は必要ありません。
5行目
“hideSelection”: true
リストの項目の選択可能の有無を定義しています。
tureはユーザーがリストの項目を選択できないことを示します。
“hideSelection”: true
リストの項目の選択可能の有無を定義しています。
tureはユーザーがリストの項目を選択できないことを示します。
9行目
“class”: “ms-bgColor-themeLighterAlt ms-bgColor-themePrimary–hover ms-fontColor-white–hover”
背景色などあらかじめSharePointで決まっているプリセットを定義しています。
“class”: “ms-bgColor-themeLighterAlt ms-bgColor-themePrimary–hover ms-fontColor-white–hover”
背景色などあらかじめSharePointで決まっているプリセットを定義しています。
20行目
=if([$FSObjType]==’1′,[$FileRef],’AllItems.aspx?id=’+[$FileRef]+’&parent=’+substring([$FileRef],0,indexOf([$FileRef],[$FileLeafRef])-1))
[$FSObjType]はフォルダーは1、ファイルは0を返す変数です。
1の場合はディレクトリの移動、0の場合はプレビューを開くという処理を行っております。
=if([$FSObjType]==’1′,[$FileRef],’AllItems.aspx?id=’+[$FileRef]+’&parent=’+substring([$FileRef],0,indexOf([$FileRef],[$FileLeafRef])-1))
[$FSObjType]はフォルダーは1、ファイルは0を返す変数です。
1の場合はディレクトリの移動、0の場合はプレビューを開くという処理を行っております。
44行目
“src”: “= @thumbnail.300”
@thumbnail.(取得するサムネイルのサイズ)
他にも使用できる変数がありますので詳しくは下記をご覧ください。
“src”: “= @thumbnail.300”
@thumbnail.(取得するサムネイルのサイズ)
他にも使用できる変数がありますので詳しくは下記をご覧ください。
更新内容
- レイアウト「リスト」でCSSのFloatを使用するとすべての項目が表示されない問題をレイアウト「ギャラリー」を使うことで解決